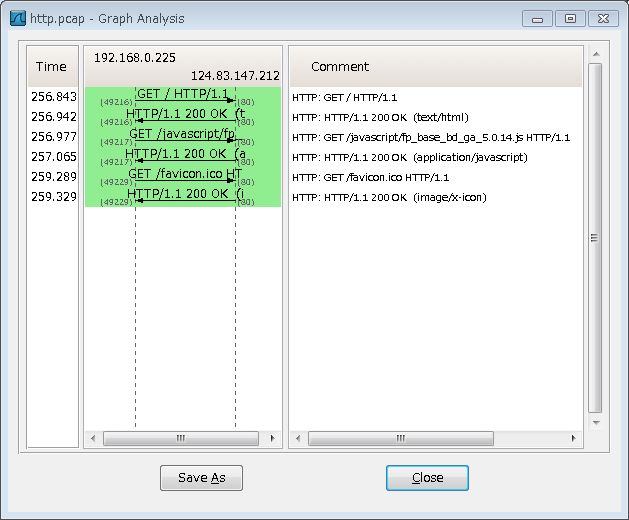Wireshark:Webサイト参照時の通信内容をチェック
Wireshark1.6で、Webサイト参照時の通信内容をチェックします。
以下は、通信内容チェックのテスト手順です。
パケットキャプチャー
- スタートメニューから「Wireshark」を起動する。
- 「Capture」欄の「Interface List」をクリックする。
- 「Capture Interfaces」画面で、パケットキャプチャーするNICの「Start」ボタンをクリックする。
- Webブラウザで「http://www.yahoo.co.jp/」を開く。
- Webブラウザを閉じる。
- メニューバーから「Capture→Stop」を選択する。
- メニューバーから「File→Save」を選択する。
- 「Save file as」画面で、任意のフォルダを選択し、任意のファイル名を入力し、「保存」ボタンをクリックする。
名前解決の通信内容を調べる
- メニューバーから「Edit→Find Packer」を選択する。
- 「Find Packet」画面で、「String」を選択し、「yahoo」と入力し、「Find」ボタンをクリックする。
- 検索にヒットした行(選択状態になっている行)を右クリックし、「Follow UDP Stream」を選択する。
- 「Follow UDP Stream」画面で、「Close」ボタンをクリックする。
- メニューバーから「Statistics→Flow Graph」を選択する。
- 「Flow Graph」画面で、「OK」ボタンをクリックする。
- 「Graph Analysis」画面で、名前解決の流れを確認する。例えば下図の場合、クライアントPC「192.168.0.255」が、DNSサーバー「192.168.0.1」に「www.yahoo.co.jp」の名前解決を依頼し、「124.83.147.212」であるという回答を受け取ったことが分かる。
- 「Graph Analysis」画面で、「Close」ボタンをクリックする。
- 「Flow Graph」画面で、「Cancel」ボタンをクリックする。
- 画面上部の「Clear」ボタンをクリックする。
Webサイト参照の通信内容を調べる
- 「Filter」欄に、「ip.addr == 124.83.147.212 and http」と入力し、Enterキーを押す。
- メニューバーから「Statistics→Flow Graph」を選択する。
- 「Flow Graph」画面で、「OK」ボタンをクリックする。
- 「Graph Analysis」画面で、Webサイト参照の流れを確認する。例えば下図の場合、クライアントPC「192.168.0.255」が、Webサーバー「124.83.147.212」にデータを要求する「GET」リクエストを送り、成功の「OK」レスポンスを受け取るという処理を3回実施したことが分かる。
- 「Graph Analysis」画面で、「Close」ボタンをクリックする。
- 「Flow Graph」画面で、「Cancel」ボタンをクリックする。